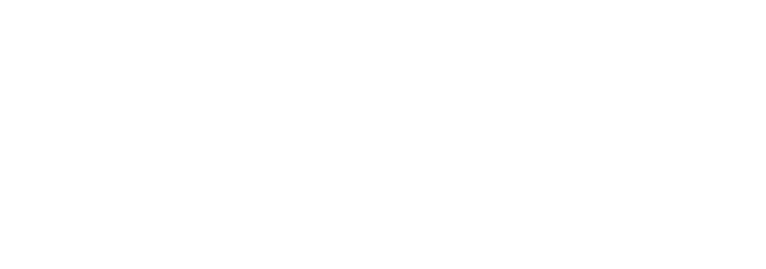How to download your 360s from your Ricoh Theta S or SC to your Mac
A USB cable and Image Capture are all you need to speed up your workflow substantially

Ricoh’s Theta S/SC 360 cameras still rank near the top (if not the top) of the best-selling 360 cameras despite lots of new entrants and more aggressively priced competitors because they’ve nailed the sweet spot of price/performance/ease of use.
But while their iOS and Android apps are invaluable during the shooting proces, if you take a large amount of photos, you know it takes forever to transfer photos and videos (especially video) using their smartphone app.
A better solution is to transfer all your 360s directly to your computer, using Image Capture, a free utility bundled with every Mac. In this quick guide we’ll walk you through how, and also show you how to stitch your 360 videos:
- Plug in your camera to your Mac, using the USB cable.
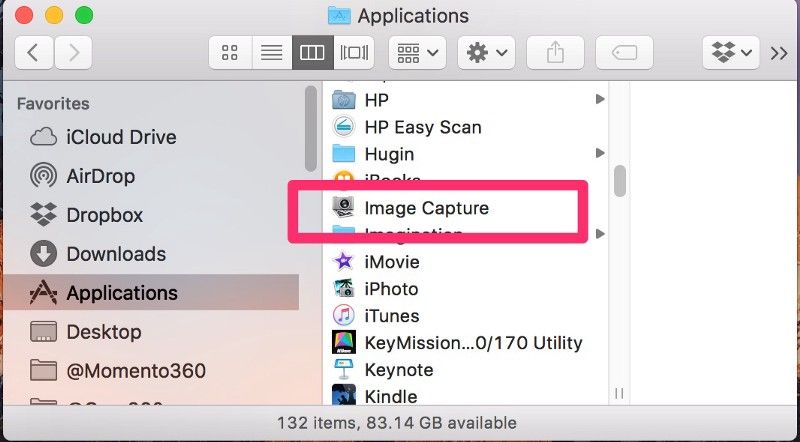
2. Start the Image Capture app.
You’ll find it in your Applications folder. If you haven’t done this before, it’s likely that iPhoto/Photos will spring up and ask whether you want to import the photos. Ignore it. You’ll use the Ricoh Theta software later on.
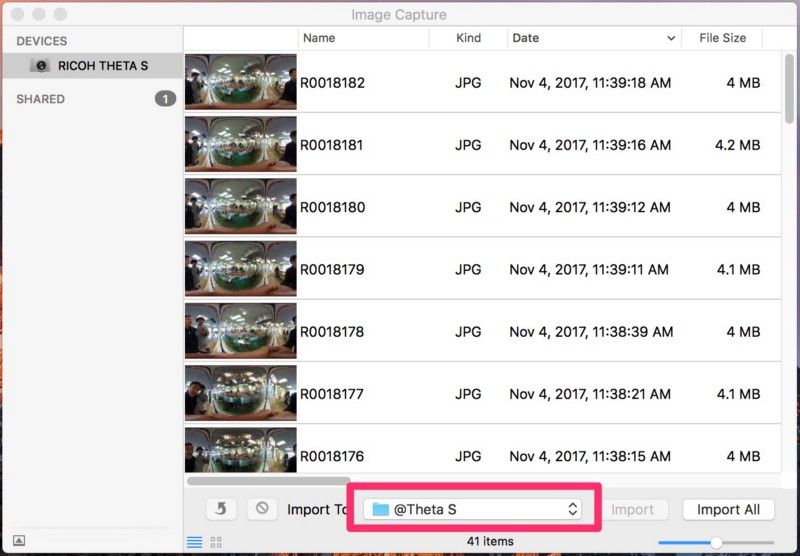
3. Set the “Import to” folder location to where you want to keep your photos.
It helps if you have one folder that you keep all your 360 images since Image Capture will try and show when you’ve already downloaded a photo/video (in our experience this works some of the time, and not others).
4. Select the photos you want to import and click the “Import” button.
You can shift-select to select the ones you want to download, or if you want to download all of them, click the “Import All” button.
The photos/videos will now begin transferring to your computer. Depending on how much you’re transferring, this can take anywhere from a few moments to a few minutes.
For photos, you’re all done. For your video files you’ll need to stitch the video files. This is because while photos are already stitched and stored as equirectangular images, the videos are stored un-stitched. Here’s how you fix that problem:
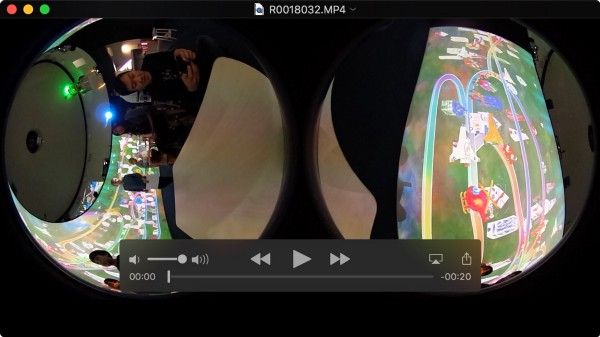
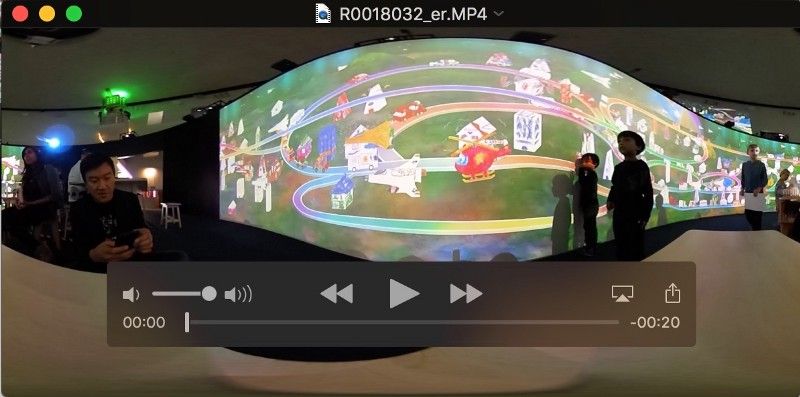
Unstitched video file on the left. You don’t want that. You want the one on the right, which the Ricoh Theta software will produce for you.
How to stitch your Ricoh Theta S/SC video files on your Mac
1. Download and install the Ricoh Theta software.
You can get from this link, or from the link on this page: https://theta360.com/en/support/story/s/settings/
2. Run the Theta software.
It’ll ask you to drag and drop the spherical image. Go ahead and find the unstitched video file and drag and drop it onto the app (alternately, go to File > Open and select the file). If you have all your 360 photos and videos mixed together in one folder, you can sort by “file type” and look for the MP4 fies.
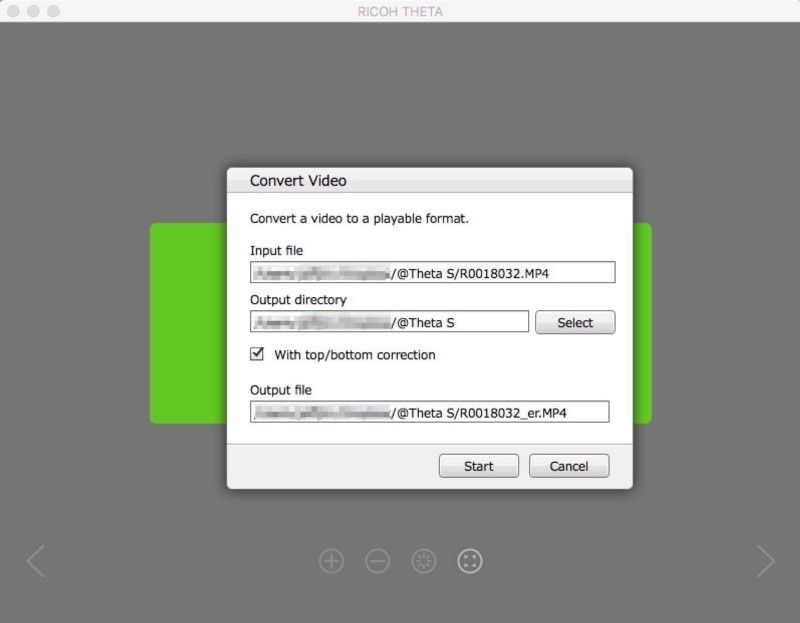
Set where you want the stitched file to appear and click the “Start” button. Your computer will begin to stitch the file. For longer videos this can sometimes take some time, and can be battery intensive, so don’t be surprised if your laptop gets really hot and the fans start to spin up.
After it’s done, the video should begin playing in the window. You’ll find the stitched file on the filesystem; note that your original file is still there. The stitched file will have an “_er” suffix attached to the end of the filename and will be ready to go.
Momento360 enables you to make the most of your 360 photos and videos. Upload, view, and share — privately or publicly — on the web and in VR. Check out some of our other guides to see what else you can do with your 360s!