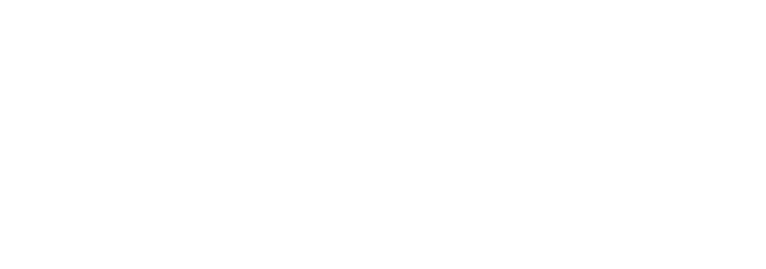How to embed 360 photos in your Google Sites website
Add 360 photos to your Google Sites websites in a couple easy steps
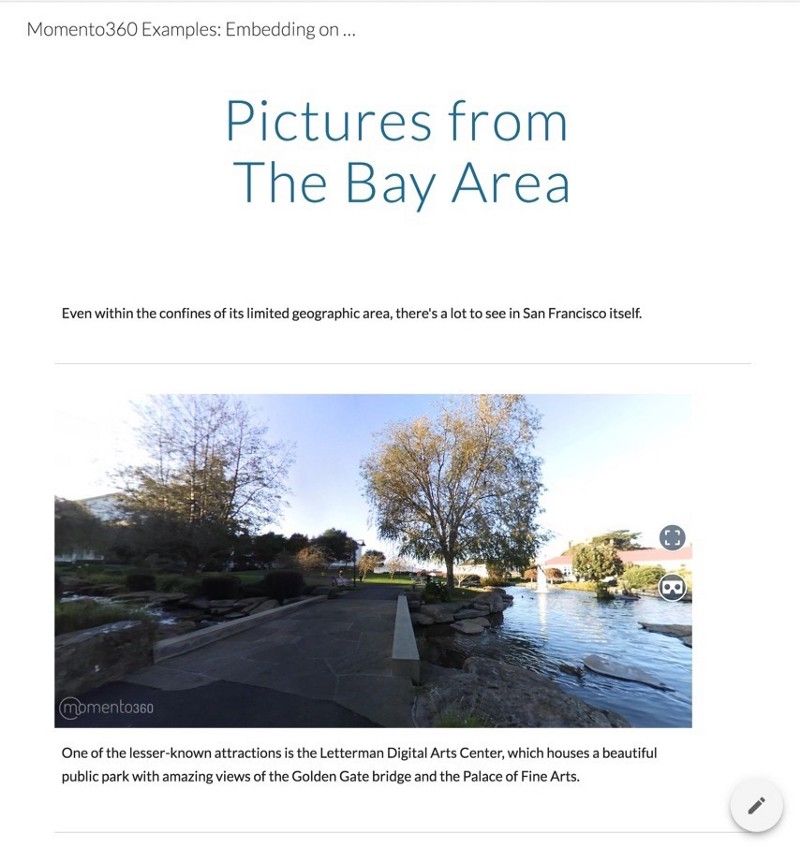
Add 360 views to your Google Sites in a couple easy steps
You’ve done the work of getting your 360 photos into the right format and resolution so it looks great to you — and now you want to show your audience on the web. But how are you going to do that when most services assume all images are flat and non-spherical?
Never fear — it’s actually pretty easy! Here we’ll give you a step-by-step tutorial of how to embed 360s into your Google Sites website using Momento360.
1. Download your photos from your 360 camera to your computer or smartphone
Your 360 camera will have options that let you connect to your devices to make transferring photos easy. Momento360 supports any 360 images (e.g. renderings, drone panoramas, etc.)
2. Sign up for a Momento360 account if you haven’t already
Momento360 is a free, easy, and private way to upload, view, and share your 360 photos and videos all in one place (all from your browser).
3. Upload the media from your device to Momento360
Sign in, click on the camera icon in the top right corner or navigate to the My Media tab. You’ll then be prompted to choose the media you want to upload. On desktop, you can select multiple files at once to upload.
4. Select the image you want to embed
From the My Media section, click on the photo or collection you want to embed. Then click on share button and select the “Share or Embed a Link” option:
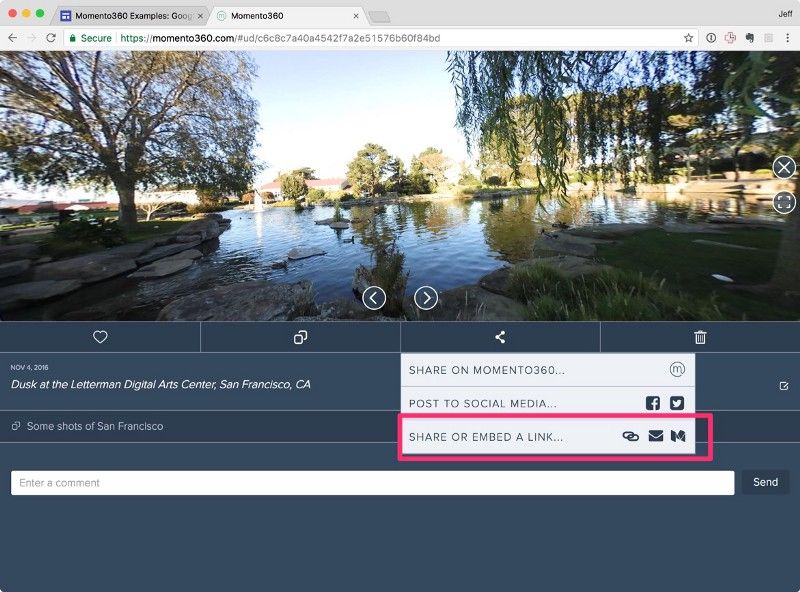
5. Generate the Embed Link
Click the “Create Link” button in the dialog that pops up. This generates the link you’ll use in the next step.
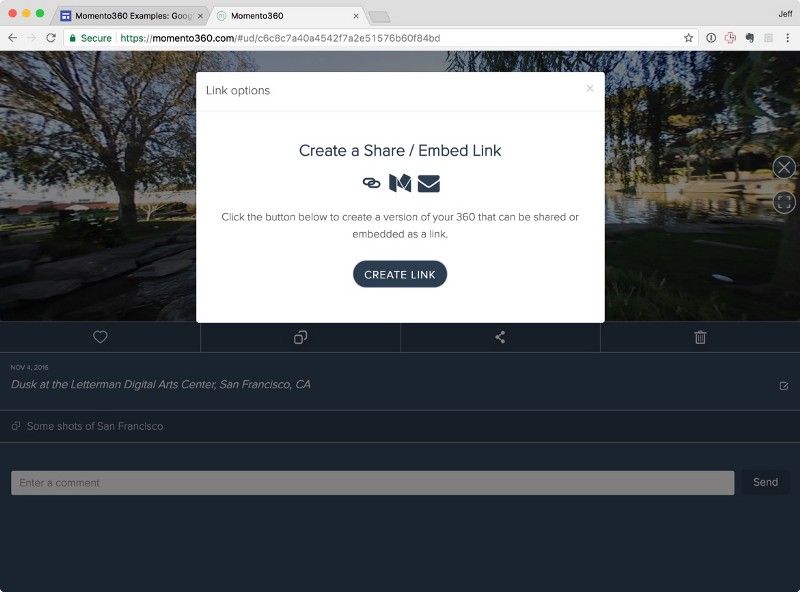
Copy the link from the text box. (You can preview it by clicking the “this link” hyperlink to open it in a new browser tab.)

6. In Google Sites, from the Insert menu, select the “Embed URL” option
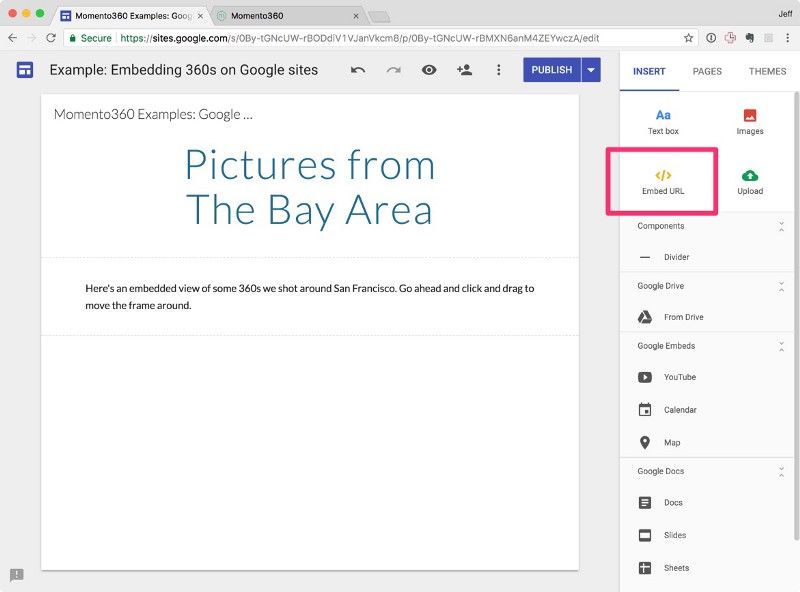
You’ll be prompted to paste a link. Use the link you copied from the previous step:
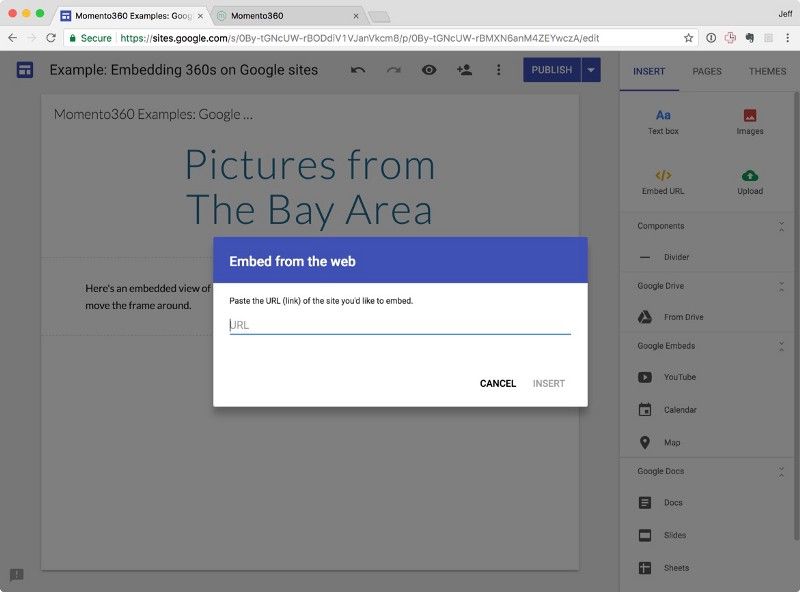
Hit <Enter>. Google Sites will then ask you whether you want to show the whole page or a preview. Select “Whole page”:
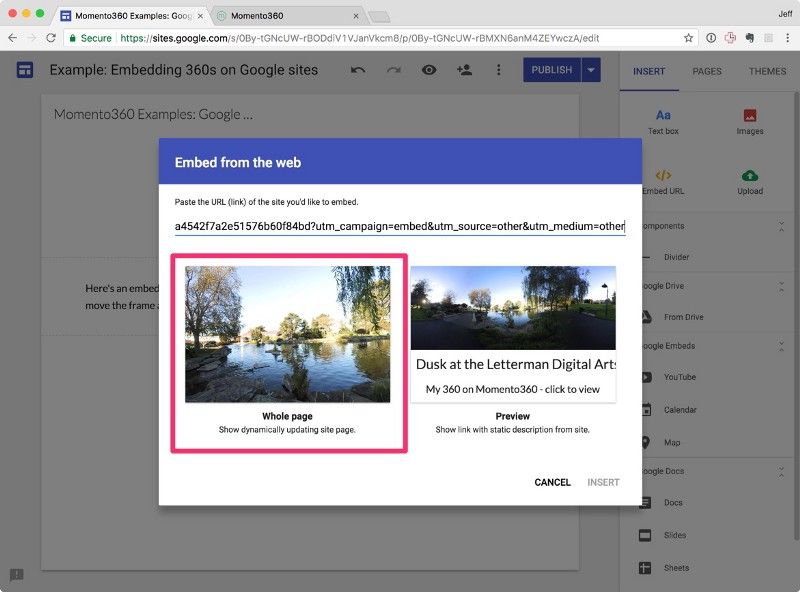
Click “Insert” to close the dialog, and your 360 should now be rendered on the site:

Note that the ability to drag around the frame is disabled in Google Sites edit mode. When you publish the site, though, your visitors will be able to drag around the picture like normal.
You can follow the same steps to embed a Momento360 collection in your Google Site the same way:
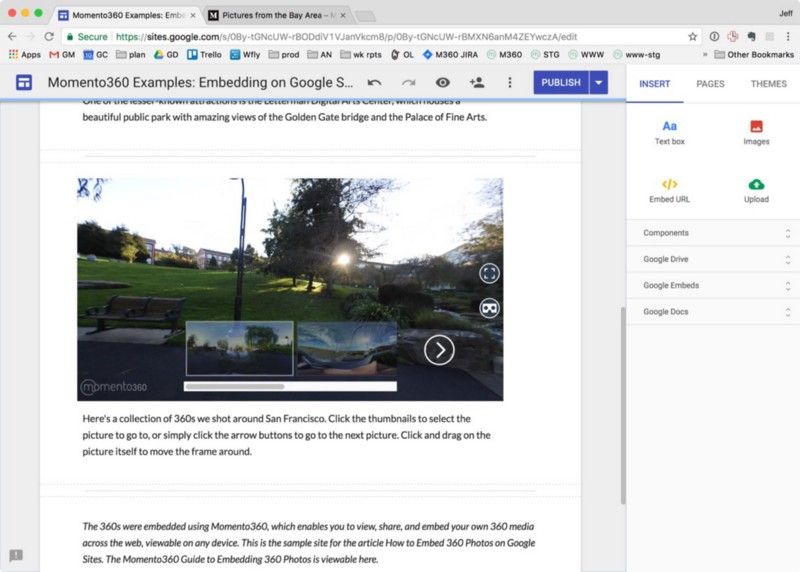
Now when you hit “Publish” you’ll be all set! If you’re curious, here’s the link to the story we built in this tutorial.
Pro Tip: Momento360 also supports embedding 360-degree photos in other hosted website services or on your own site. Here’s how:
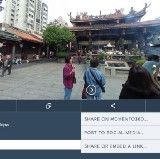
Momento360 enables you to make the most of your 360 photos and videos. Upload, view, and share — privately or publicly — on the web and in VR.