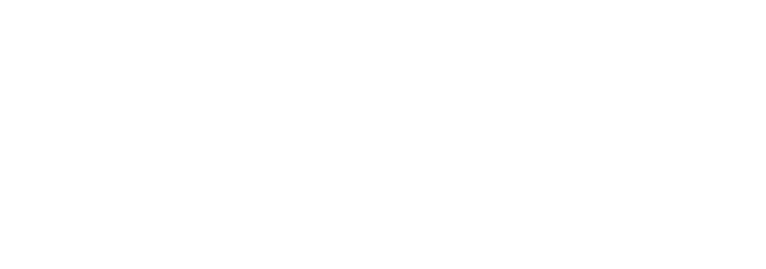How to embed 360 photos in your Medium post
Don’t just tell a story — immerse your readers in it.

Don’t just tell a story — immerse your readers in it.
360° view of a USA vs. Serbia soccer game in San Diego, CA. Click and drag the photo to move the viewpoint. (Photo: Karen Chiang)
There’s a misconception that to view images from a 360 camera, you need to pop on a virtual reality headset. But actually, 360-degree images stand on their own. You can view them from your computer or mobile device, and there’s a simple way to embed them in your articles and blog posts on Medium (and beyond). What they offer isn’t just a novelty — it’s a window into the reality and humanity of a moment, uncropped.
Here’s a simple way to add a unique perspective to your Medium posts by embedding 360-degree images:
1. Download your photos from your 360 camera to your computer or smartphone
Your 360 camera will have options that let you Bluetooth or Wi-Fi connect to your devices to make transferring photos easy. Momento360 supports any 360 image as well (e.g. renderings, drone panoramas, etc.)
2. Sign up for a Momento360 account if you haven’t already
Momento360 is a free, easy, and private way to upload, view, and share your 360 photos and videos all in one place (all from your browser).
3. Upload photos from your computer or smartphone to Momento360
Sign in, click on the camera icon in the top right corner, and you’ll be automatically prompted to choose the photos you want to upload.
4. Select the photo or collection to embed, then click on share button and select the “Share or Embed a Link” option
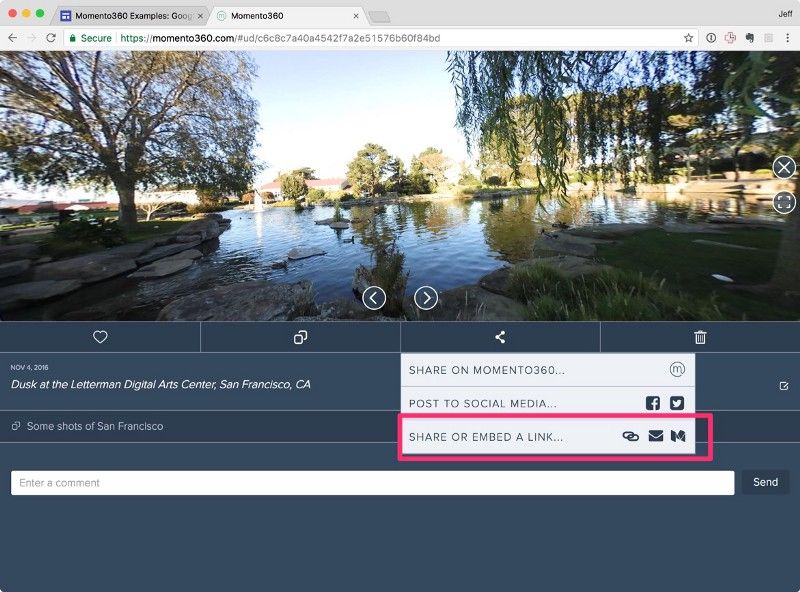
5. Click the “Create Link” button
This generates the link you’ll use in the next step.
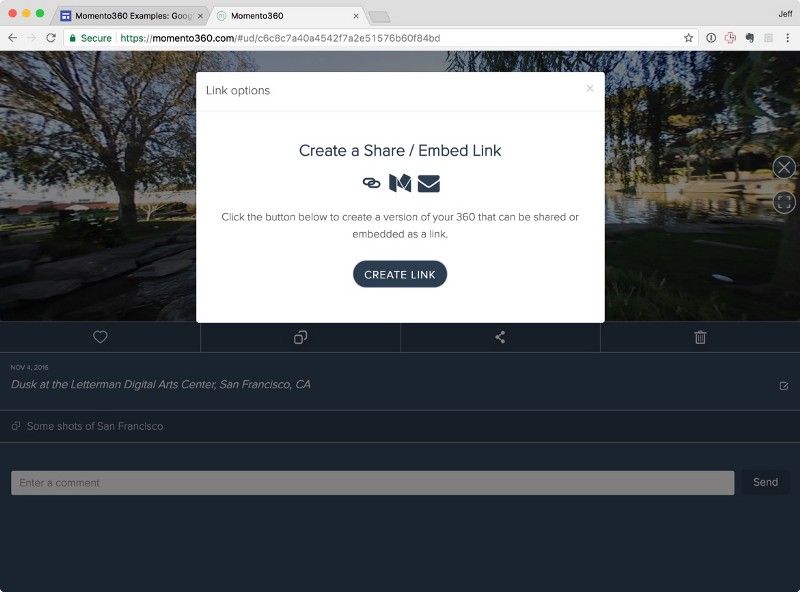
Copy the link from the text box. You can preview it by clicking the “this link” hyperlink to open the embed in a new browser tab.

6. In your Medium post, start a new paragraph, then click the + to add a new item and select the embed option:
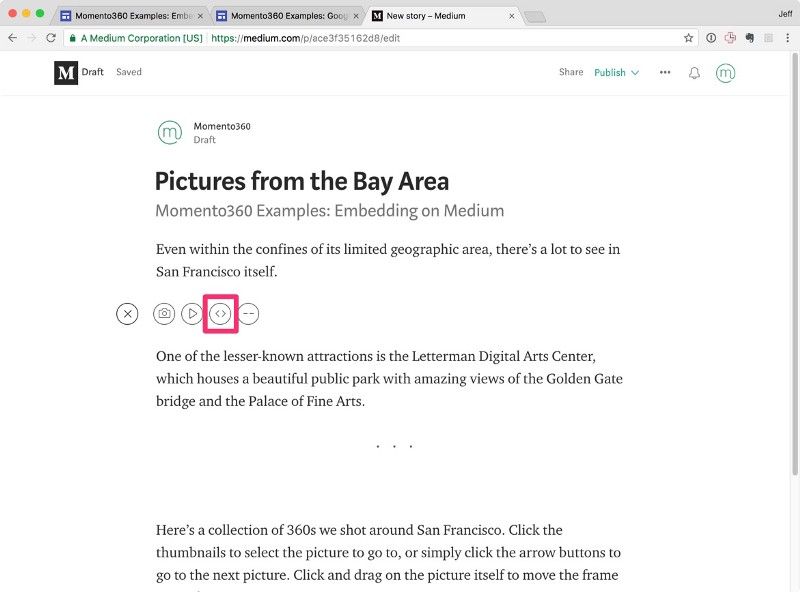
You’ll be prompted to paste a link. Use the link you copied from the previous step:
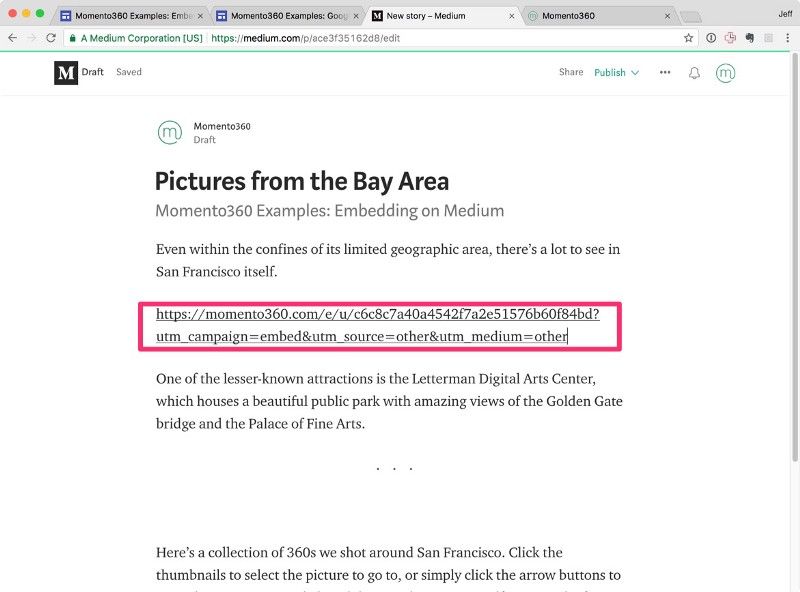
Hit <Enter>. There will be a pause as Medium processes the link, but it should return with an inline preview which you can resize:
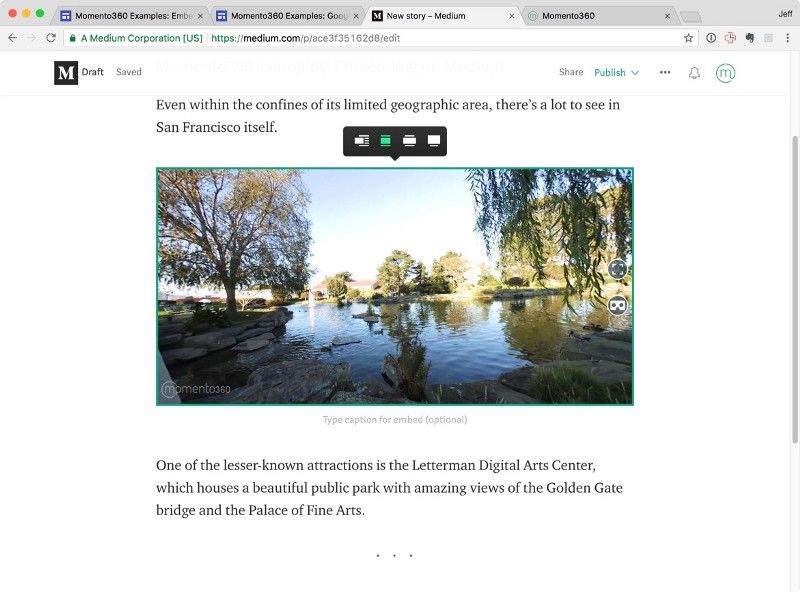
Note that the ability to drag around the frame is disabled in Medium’s edit mode. When you publish your story, though, readers will be able to drag around the picture like normal.
You can follow the same steps to embed a Momento360 collection in your Medium story the same way:
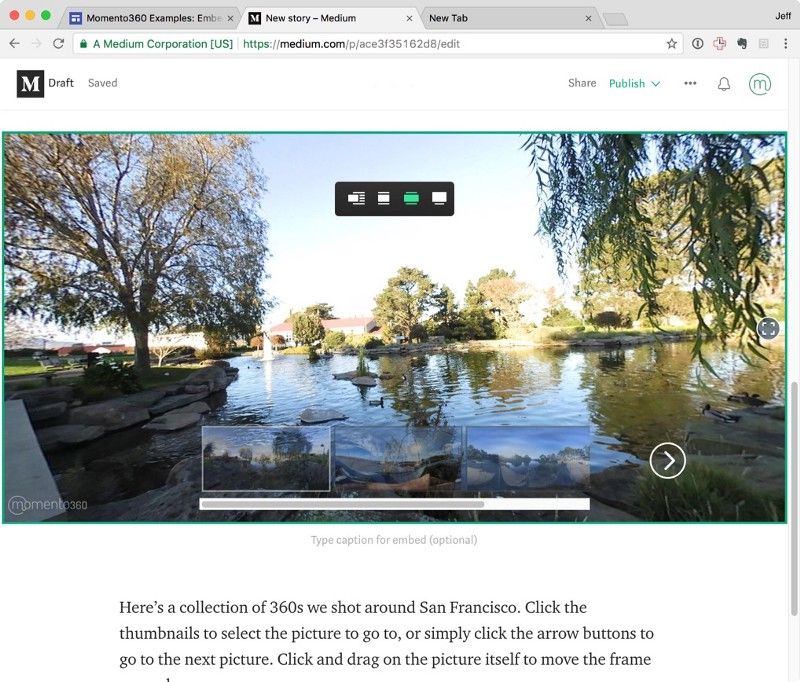
Now when you hit “Publish” you’ll be all set! If you’re curious, here’s the link to the story we built in this tutorial.
Pro Tip: Momento360 also supports embedding 360-degree photos into your own website or blog. Here’s how:
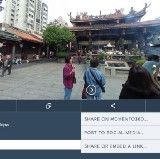
Momento360 enables you to make the most of your 360 photos and videos. Upload, view, and share — privately or publicly — on the web and in VR.